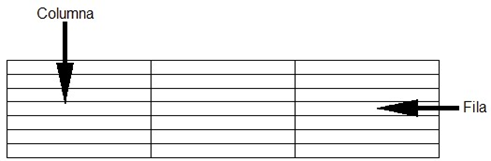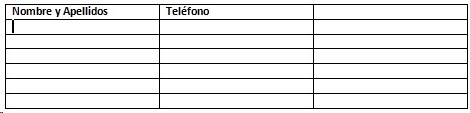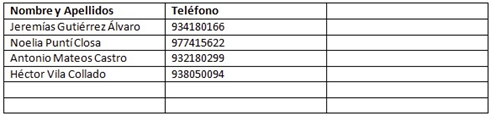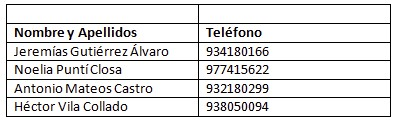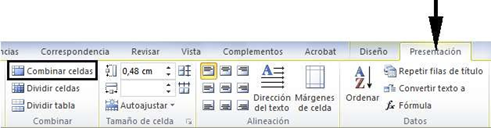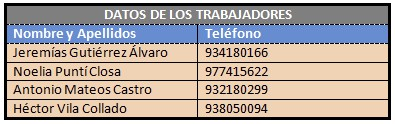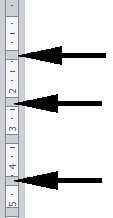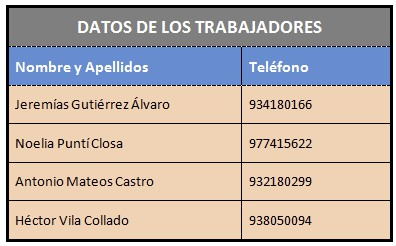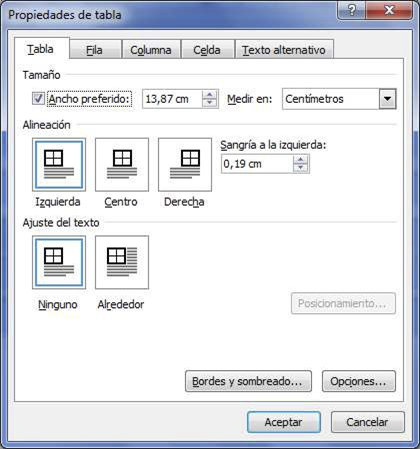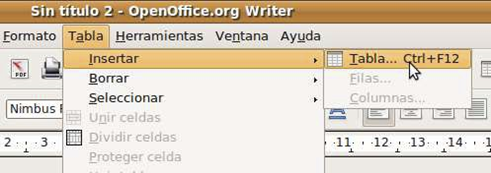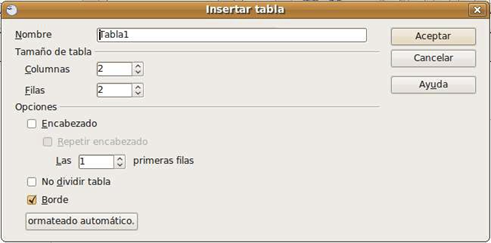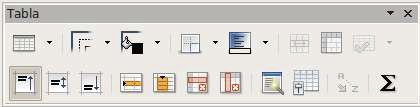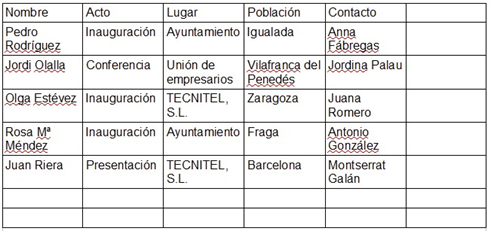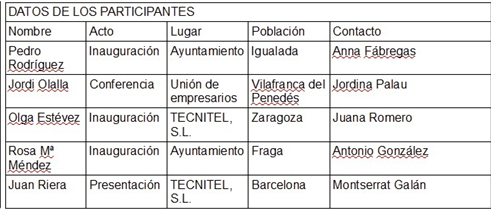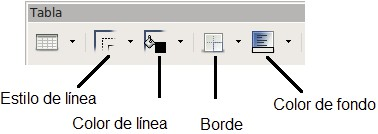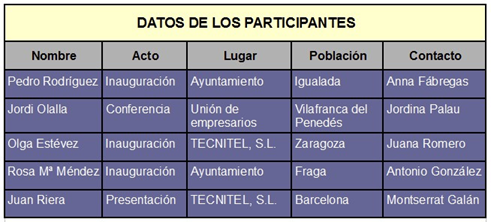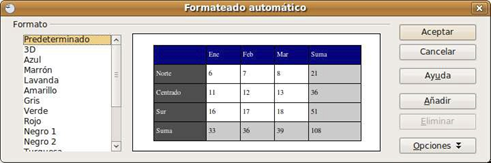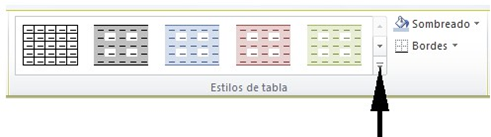Les taules
Desa els dos documents.
Després de tota aqueta feinada, la nostra protagonista decideix fer una parada. Aprofitarà per fer quatre trucades i estirar les cames.
Una mica més tard, un cop feta les trucades es torna a posar a la feina, però aquesta vegada esta sola.
El David ha tingut que marxar, però ella sap que se’n sortirà. El seu germà li ha deixat un parell de llibre on hi pot consultar qualsevol dubte que tingui.
Doncs… endavant!
Aprendrem a crear taules des dels dos processadors de text.
Una taula és un conjunt de línies horitzontals (columnes) i verticals (files), la intersecció de les quals forma uns rectangles, anomenats cel·les., on podem escriure-hi informació.
Tanca el document que tinguis al Word i crea’n un de nou.
Podrem crear una taula des de diferents opcions. En el següent vídeo t’ho mostrem:
Observa el vídeo número 23.
Crea la següent taula
La nostra taula tindrà un total de 21 cel·les (3 columnes i 7 files).
Començarem a escriure. Comprova que el cursor es trobi dins de la primera cel·la i escriu: Nombre y Apellidos
Ara haurem de desplaçar-nos a la cel·la del costat. Per fer-ho utilitzarem la tecla Tab.
Prem aquesta tecla i fixa’t com el cursor salta a la segona columna. Escriu-hi: Teléfono.
Canvia de columna novament (prement Tab). La Laia s’adona que li sobra una columna, amb dues ja en tenia prou.
No passa res, es diu ella mateixa, després ja l’eliminaré.
Prem una altra vegada la tecla Tab per situar-te a la primera columna de la segona fila:
Escriu: Jeremias Gutiérrez Álvaro. Prem de nou la tecla Tab.
Escriu: 934180166. Prem dues vegades més la tecla Tab per situar-
te a la primera columna de la tercera fila.
Acaba d’entrar tu mateix la resta de les dades:
No et preocupis per les dues línies que sobren, després ja les eliminarem.
Desa aquest document amb Datos trabajadores.docx. Anem a polir-ho, exclama la Laia.
Amb el llibre d’ajuda al costat, la Laia es disposa a primer de tot, a eliminar les columnes i files que sobren.
Mira el següent video on et mostrem les diferents maneres d’eliminar files i columnes.
Observa el vídeo número 24.
Eimina les files i columnes que creguis necessari.
La segona cosa que vol aprendre és a inserir files i columnes.
Observa el vídeo número 25.
Insereix una fila a la part superior per posar-hi el títol.
La teva taula haurà de tenir el següent aspecte:
A la primera fila, la nostra amiga, i vol posar el títol, però es troba amb un inconvenient: hi ha dues cel·les.
Tot buscant ajuda en el llibre, ja ho ha trobat. El què ha de fer es convertir les dues cel·les en una; aquesta acció es coneix com Combinar.
Selecciona les dues cel·les de la primera fila i fes clic a la fitxa Presentación. Prem el botó Combinar celdas del grup Combinar:
Obtindràs una única cel·la.
Escriu-hi: DATOS DE LOS TRABAJADORES. Centra el títol i posa’l en negreta.
Hi donarem una mica de color, pensa la Laia. Així com modificarem el guix i la forma de les línies de la taula.
Observa el vídeo número 26.
Anem per feina, fes els següents canvis:
Ja per acabar només queda canviar una mica les amplades de les columnes i les alçades de les files.
Aquestes modificacions les podem fer directament des de la taula o des d’un menú.
Per modificar l’amplada d’una columna només cal estar dins de la taula i fixar-te en el regle. Aquest ha de mostrar les divisions de les columnes:
Si apropes el ratolí sobre aquestes senyals veuràs que canvia de forma i mostra una doble fletxa. En aquest moment caldrà que premis el botó esquerra del ratolí i arrosseguis.
Prova-ho tu mateix.
Passa el mateix amb les files. Observa el regle vertical:
Si apropes el ratolí a aquestes senyals el cursor canviarà de forma indicant que ja podem modificar les alçades de les files.
Prova-ho.
Finalment la teva taula ha de ser igual com aquesta:
També podrem modificar les amplades i alçades de les cel·les a través de les propietats de la taula.
Selecciona la teva taula i prem el botó Propiedades que torbaràs a la fitxa Presentación:
Apareixerà el següent quadre de diàleg:
Si actives la fitxa Filas del quadre, veuràs l’opció que et permet especificar l’alçada de les files:
Si actives la fitxa Columnas veuràs l’opció per modificar l’amplada de les columnes:
Desa el teu document i ves cap al Writer.
Tanca el document que tinguis obert i crea’n un de nou en blanc.
Igual que ha fet abans la Laia, aquí també crearà una taula i la modificarà.
Per crear una taula accedeix al menú Tabla – Insertar – Tabla:
Apareixerà el següent quadre de diàleg:
Aquí indicarem el número de files i columnes que volem a la nostra taula.
Indica que la taula que crearem ha de tenir 6 columnes i 8 files. Prem Aceptar.
Davant teu apareixerà la taula creada amb la nova barra Tabla:
Aquí trobarem moltes de les opcions per la nostra taula.
Entra la següent informació a la taula:
Igual que abans, haurem d’eliminar les columnes i files que ens sobrin i afegirem una fila a dalt i també Unirem les cel·les d’aquesta fila per posar-hi el títol. Si no saps com fer-ho mira el següent vídeo:
Observa el vídeo número 27.
Deixa la taula igual que la nostra protagonista:
Ara només queda donar-li una mica de color, arreglar les amplades i alçades de les files i configurar les línies de la taula.
Els botons que utilitzarem per poder donar color i format a la taula són els següents:
Suposo que no tindràs cap problema per arreglar la teva taula. Aplica-li el següent format:
Si necessites ajuda avisa al teu assessor.
Desa aquesta taula a la teva carpeta amb el nom de Datos participantes.
La Laia està molt contenta de tot el què està aprenent sobre les taules, perz sap que hi ha d’haver-hi alguna manera d’aplicar formats de forma més ràpida.
Aprofitant que et trobes al Write tanca aquest arxiu i obre el document Tabla en writer.odt que torbaràs a la carpeta d’arxius necessaris.
Tant en el Word com en el Writer, hi ha els autoformats. Són formats predefinits que pots aplicar a les teves taules.
Selecciona la taula del document que acabes d’obrir i prem el botó Formateado automático de la barra Tabla o accedeix al menú Tabla – Formateado automático:
Apareixerà una finestra amb tot de formats:
Fes alguna prova aplicant algun format automàtic i desa’l a la teva carpeta amb Formateado automático.odt
Ves al Word i tanca el document actual.
De la carpeta d’arxius necessaris obre el document Tabla de Word.
Selecciona la taula i ves a la fitxa Diseño de la Cinta d’opcions.
Hi el grup Estilos de tabla que et permet escollir entre diferents dissenys. Fes un clic a la fletxa per visualitzar-ne més:
Fes les proves que creguis necessàries fins que entenguis el seu funcionament. Finalment desa aquest arxiu a la teva carpeta amb el nom Autoformato.docx.
Repassa els continguts i realitza la prova d’avaluació 1 – Obligatòria per superar el curs